--------------------------------------------------------------------------------
Hello everyone, I know this is pretty much a DEAD game but hey it is still fun. I took it upon myself to search for the files and I found them. Only thing I didn't find was the guides.rar which is completely fine so I wrote a new guide and created a video tutorial that will be uploaded to youtube on my channel listed below. Check it out if you are new to creating Darkeden servers!
Anyway here are the files and my own written guide!
Darkeden V2 - ALL IN ONE (Client/Server Files/Vis Guide)
Link: mediafire.com download/318uq97dk9vv339/DARKEDEN_V2.zip
Darkeden V2 - My personal written guide!
Link: mediafire.com view/n06gprnd8b6cmbf/DarkedenV2_Written_Tutorial.txt
Darkeden V2 - Video Tutorial ( ENGLISH )
Link: [You must be registered and logged in to see this link.]
Also, I suppose I can go ahead and post my written guide here to save some time, but just to show your support you should download it to Smile.
Code:
Welcome to the written guide by me (GetCrisspy)
Please show your support and subscribe to my YouTube channel!
[You must be registered and logged in to see this link.]
-------------------------------------
|\\\\\\\\\\\\\\\\\\\\\\\\\\\\\\\\\\\|
| Written |
| Guide to |
| Create a Darkeden |
| V2.0 Server |
| BY: GetCrisspy |
|\\\\\\\\\\\\\\\\\\\\\\\\\\\\\\\\\\\|
-------------------------------------
You can view the Original YouTube installation(tutorial) video on my channel!
--------------
| Part 1 |
|------------|
| Downloads |
--------------
Step 1: Download the Darkeden_v2 server files from the link below!
Link:
Step 2: Download VMware 7.0 (IF YOU CAN'T FIND 7.0, 10.0 WILL WORK JUST FINE!)
Step 3: Extract Darkeden_v2 files to your desktop!
You can extract using 7zip or WinRAR
Step 4: After you've installed VMware open it up.
Now that you've got everything ready to start your DARKEDEN V2 server, I won't
waste anymore of your time!
\\\\\\\\\\\\\\\\\\\\\\\\\\\\\\\\\\\\\\\\\\\\\\\\\\\\\\\\\\\\\\\\\\\\\\\\\\\\\\\
--------------
| Part 2 |
|------------|
|Installation|
--------------
Step 1: Extract DarkedenV2.rar into the folder.
Step 2: Copy (CTRL + C) and Paste (CTRL + V) the "????Server" into Local Disc(C:)
Step 3: Rename "????Server" to "DEServer"
Step 4: Run CMD
Step 5: Whilist in CMD type cd C:\DEServer
Step 6: Now type in CMD rename "Red Hat Linux "*.* "Red Hat Linux".*
After that is done type exit
\\\\\\\\\\\\\\\\\\\\\\\\\\\\\\\\\\\\\\\\\\\\\\\\\\\\\\\\\\\\\\\\\\\\\\\\\\\\\\\
--------------
| Part 3 |
|------------|
|VMWare Setup|
--------------
NOTE: If you haven't yet, please launch VMware!
Step 1: After you've launched VMWare click in the top left corner "File" then click Open, and open "Red Hat Linux.vmx"
Step 2: Now in the right hand box on the screen inside VMware, click "Network Adapter" and change the setting from Vnet8 to NAT
Step 3: After you've done that click on "EDIT" and then "Virtual Network Editor"
Step 4: After you've opened the "Virtual Network Editor", scroll down till you see Vnet8, click on it then proceed to the next step(5)
Step 5: Change the Subnet IP to 192.168.5.0 and leave the Subnet mask ALONE!
Step 6: Click on NAT settings and change the Gateway IP to 192.168.5.150
Step 7: Now to setup the ports...
Click Add:
Host Port Type Virtual Machine IP Address
3306 TCP 192.168.5.10
3306 UDP 192.168.5.10
9997 TCP 192.168.5.10
9997 UDP 192.168.5.10
9998 TCP 192.168.5.10
9998 UDP 192.168.5.10
9999 TCP 192.168.5.10
9999 UDP 192.168.5.10
Click Ok
After you've completed that step, please continue with this guide.
Step 8: Click on DHCP Settings, change the Start IP Address to 192.168.5.150
Click Ok then Apply, then Ok once more.
Now you are finished with the VMWare Setup part of this guide!
\\\\\\\\\\\\\\\\\\\\\\\\\\\\\\\\\\\\\\\\\\\\\\\\\\\\\\\\\\\\\\\\\\\\\\\\\\\\\\\
--------------
| Part 4 |
|------------|
|Server Setup|
| Networking |
--------------
After you've completed the steps shown above, click the green play button or simply click the "Power on this virtual machine" in the VMware box
Step 1: Wait until the a blue screen shows up then hit Enter, now you must wait until it loads
Step 2: When it's done loading ( You will know because it will say: )
loginid:
password:
Loginid: root
password: 123456
Once you've typed that in it will say you have no new mail.
Step 3: Now in the unix box type the following:
ifconfig eth0 192.168.5.10 broadcast 192.168.5.255
ifconfig eth0 down
netconfig
A blue menu will show up asking if you would like to setup networking
DO NOT USE A DYNAMIC IP ADDRESS!
Enter in the information below accordingly:
IP ADDRESS: 192.168.5.10
NETMASK: LEAVE IT
DEFAULT GATEWAY: 192.168.5.150
PRIMARY NAMESERVER: 192.168.5.150
Now highlight Ok and press enter
Step 4: Now in the unix box type, mysql -u root
that will connect you to the database
Step 5: Now in the unix box type, use mysql;
Step 6: Now that you've done that, type in the unix box the following:
insert into user (User,Host,Password) values ('localhost.localdomain', 'elcastle',PASSWORD('elca110));
insert into user (User,Host,Password) values ('192.168.5.10', 'elcastle',PASSWORD('elca110));
grant all on DARKEDEN.* to 'elcastle'@'localhost.localdomain';
grant all on USERINFO.* to 'elcastle'@'localhost.localdomain';
grant all on DARKEDEN.* to 'elcastle'@'192.168.5.10';
grant all on USERINFO.* to 'elcastle'@'192.168.5.10';
Step 7: Now in the unix box type, use DARKEDEN;
Step 8: Now in the unix box enter the information below:
update GameServerInfo set IP='192.168.5.10';
update WorldDBInfo set Host='192.168.5.10';
flush privileges;
quit;
Then type cd, this will bring you back to "root"... Now continue on with Part 5!
\\\\\\\\\\\\\\\\\\\\\\\\\\\\\\\\\\\\\\\\\\\\\\\\\\\\\\\\\\\\\\\\\\\\\\\\\\\\\\\
--------------
| Part 5 |
|------------|
| Configs |
--------------
\\\\\\\\\\\\\\\\\
\Controls: \
\I = Edit \
\ESC = close \
\wq: = return to cd \
\\\\\\\\\\\\\\\\\
To edit the configs pay close attention!
Step 1: Type in the unix box, cd /home/darkeden/vs/conf
Step 2: Type in the unix box, ls
Step 3: Type in the unix box:
vi excel96-gameserver.conf
Once you've opened that file in the unix box press "i" on your keyboard to enter
edit mode.
Edit all the IP's to match: 192.168.5.10
Make sure before you exit (ESC) you change IsNetMarble to 0!
After you've edited all the IP's to match: 192.168.5.10, you may now exit by using (ESC) then typing wq: and pressing enter.
Now repeat for the loginserver.conf and sharedserver.conf
(NOTE: SET IsNetMarble to 0 in both loginserver.conf and gameserver.conf!)
vi excel96-loginserver.conf
vi excel96-sharedserver.conf
Step 4: After you've completed the task above you may now type cd to return to the main root directory.
Now that you're back in the root directory it's time to reset your VMware's network.
Type the following in the unix box:
/etc/rc.d/init.d/network restart
If you get all GREEN you did everything right.
IF you get RED you did something wrong.
IF you did get RED please go back and re-read my tutorial.
IF you got all green you are good to start the server!
Type, ./start
Now wait a few moments and if the unix box announces "INFINITE LOOP" that means the server is now online!
Congratulations, you've successfully created your very own DARKEDEN server!
Also along in this pack you will find the following:
Commands.txt
AttrInfo.txt
Items.txt
options.txt
Zones.txt
Queries.txt
--------------
| The END |
--------------
HOPE YOU ALL ENJOY!
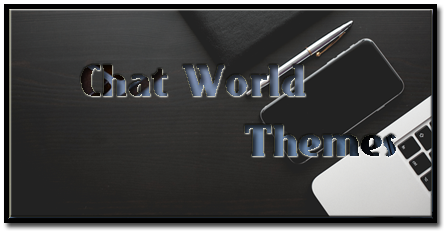
![[Release] Darkeden V2 (Guide+Server Files & Client) Empty](https://2img.net/i/empty.gif)